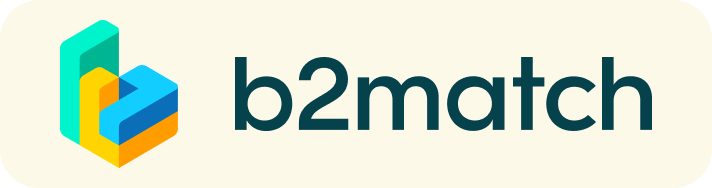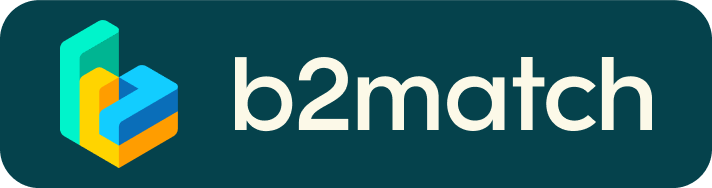Preguntes freqüents
Perfil
Què faig si oblid la meva contrasenya?
- Feu clic aquí o feu clic a Inicia sesi a l'extrem superior dret de la pàgina web
- Feu clic a l’enllaç "Heu oblidat la contrasenya?"
- Introduïu l'adreça electrònica que vàreu utilitzar per registrar-vos a l'esdeveniment
- Feu clic al botó Restablir contrasenya
- Rebràs un correu electrònic amb el botó "Restablir contrasenya"
- Feu clic al botó i introduïu la vostra nova contrasenya al camp "Nova contrasenya"
- Repetiu la nova contrasenya al camp "Repetiu la contrasenya" i feu clic a Restablir contrasenya
Comproveu la safata d'entrada de correu brossa per si no heu rebut el correu electrònic de restabliment de la contrasenya.
Com puc canviar la contrasenya?
- Inicieu sessió mitjançant la vostra adreça de correu electrònic i la vostra contrasenya..
- Aneu a Configuració del compte al tauler, davall de la imatge de perfil
- Aneu a la secció "Canvia la contrasenya"
- Escriviu la contrasenya antiga al camp "Contrasenya antiga" i la nova contrasenya al camp "Contrasenya nova"
- Repetiu la nova contrasenya al camp "Repetiu la contrasenya" i deseu-la.
Comproveu la safata d'entrada de correu brossa per si no heu rebut el correu electrònic de restabliment de la contrasenya.
Com puc canviar la meva adreça de correu electrònic?
- Inicieu la sessió mitjançant la vostra adreça de correu electrònic i la vostra contrasenya
- Aneu a Configuració del compte al tauler, davall de la imatge de perfil
- Introduïu la nova adreça electrònica al camp Adreça electrònica del compte
- Tengueu en compte que no podeu canviar la vostra adreça de correu electrònic per una que ja existeix al nostre sistema
- Feu clic a Actualitza l'adreça de correu electrònic
- Wait for the confirmation email in your inbox and then confirm it
How do I change my time zone?
- Click the Edit my profile button in your Dashboard or click here
- Select a time zone from the dropdown menu in the "Personal Information" section
- Make sure you set your time zone correctly because the agenda and your meetings will be displayed according to the time zone you have selected
Why is my profile not activated yet?
- If you see a message saying "Your profile is waiting to be activated" when you log in, it means that the event organizers have not done so yet
- If you believe your profile should have been activated already, please check the Contacts page and let the event organizers know
Reunions 1: 1
Com puc demanar una reunió amb algú?
- Aneu a la llista de Participants i navegueu pels perfils
- Feu clic a botó Sol·licitar reunió
- Trieu l’hora i la data de la reunió
- Feu clic a Enviar sol·licitud
- Feu clic a "Mostrar el perfil →" si voleu obtenir més informació sobre els participants
- Feu clic al botó Sol·licitar reunió que hi ha davall de la seva foto de perfil
- Trieu l’hora i la data de la reunió
- Feu clic a Enviar Enviar sol·licitud
| or |
Com es pot comprovar si la meva càmera / micròfon funciona?
- Comproveu que el vostre navegador tengui permís per utilitzar la vostra càmera / micròfon
- Feu clic al botó de Prova de càmera i micròfon a les Reunions i seguiu les instruccions
- En funció de la configuració del navegador, se us pot demanar que confirmeu l'activació de la càmera / micròfon mitjançant un formulari de diàleg emergent
- Si ja heu rebutjat donar permís al navegador per utilitzar la càmera i el micròfon, haureu d'ajustar la configuració del navegador
- Com s'ajusta la configuració relacionada amb el micròfon / càmera al navegador?
- Si cap de les funcions anteriors funciona, penseu en canviar a un altre dispositiu per unir-vos a les reunions.
Com puc compartir la pantalla durant les reunions 1: 1?
- Feu clic a la icona per compartir pantalla
 just al costat de la icona de la càmera
just al costat de la icona de la càmera - Trieu què voleu compartir (tota la pantalla, una finestra o només una pestanya del navegador)
- Quan l’hàgiu seleccionat, feu clic al botó Compartir
Tengueu en compte que si compartiu la pantalla mentre reproduïu un vídeo, els altres participants no escoltaran el so tret que provingui del vostre PC / portàtil i sigui prou fort perquè el vostre micròfon el pugui agafar.
Puc convidar una tercera persona a la meva reunió 1: 1?
- Podeu convidar altres persones, com ara els vostres companys, a unir-se a la reunió
- Per fer-ho, aneu a la pàgina Reunions i feu clic al botó Convidar convidats que és visible a totes les properes reunions
- Apareixerà una finestra emergent amb un enllaç directe que podeu enviar a qualsevol persona que vulgueu
- Quan aquesta persona faci clic a l'enllaç, es redirigirà directament a la reunió 1: 1 en línia
- La persona no ha d’estar registrada a l’esdeveniment ni tenir un perfil de b2match per unir-se d’aquesta manera a la reunió en línia
- Podeu accedir a l’enllaç d’invitació fins i tot si ja heu iniciat la reunió fent clic a la icona de Convidar convidat
 a l’extrem inferior esquerre de la pantalla.
a l’extrem inferior esquerre de la pantalla.
Si us plau, no compartiu la vostra informació d’inici de sessió amb els vostres companys si voleu que s’uneixin a la reunió. Si dues persones han iniciat la sessió al mateix perfil i s’uneixen a la reunió en línia, una d’elles serà expulsada. Utilitzeu sempre l'enllaç directe per convidar altres persones.
Per què no puc sol·licitar reunions amb alguns participants?
- Els participants disponibles per a sol·licituds de reunió s’indiquen amb el botó Sol·licitar reunióSi el botó és gris:
- És possible que no us hàgiu registrat a cap sessió de reunions 1: 1
- Si us plau, poseu-vos a disposició de les reunions 1: 1 mitjançant Agenda o Disponibilitat
- És possible que el participant que vulgueu conèixer no s’hagi registrat a cap sessió de reunions 1: 1
- És possible que les regles de reserva aplicades per l'organitzador de l'esdeveniment no permetin reservar grups de participants específics, per exemple, no hi ha reunions entre venedors i venedors; les empreses emergents no poden enviar sol·licituds de reunions a inversors, etc
- És possible que no tengueu cap sessió de reunions 1: 1 que se solapi comuna
- Inscriviu-vos a algunes sessions de reunions 1: 1 addicionals mitjançant Agenda Agenda o Disponibilitat
Agenda
Com puc afegir sessions a la meva agenda?
- Per afegir sessions a l'agenda, primer heu d'anar a l' Agenda d'esdeveniments, on podeu veure les sessions disponibles
Feu clic a la sessió per veure la descripció si n'hi ha
Quan vegeu una sessió a la qual vulgueu assistir, feu clic al botó Afegir
- Si no veieu el botó Afegeix, és possible que no hàgiu iniciat la sessió al vostre perfil o que l'esdeveniment tengui regles de registre que impedeixin que certs participants assisteixin a la sessió.
- Ara la sessió serà visible a La meva Agenda
Com puc unir-me a una sessió en línia?
- Feu clic al botó Unir-se a la sessió en línia per redirigir-vos a l'eina de videoconferència en línia
- Si no veieu aquest botó, és possible que no estigueu connectat al vostre perfil o que no hàgiu afegit aquesta sessió a la vostra assistència
- Si el botó té aquest aspecte Unir-se a la sessió en línia, vol dir que la sessió encara no ha començat
- El botó es tornarà verd i es podrà fer clic cinc minuts abans que comenci la sessió
Mercat
Com es crea un element de Mercat?
- Per afegir un element de Mercat, aneu al vostre tauler "Dashboard" o al sector Les meves oportunitats de Mercat
- Seleccioneu el tipus d’element del mercat que voleu penjar
- Depenent de l'esdeveniment, les opcions disponibles poden incloure Producte, Servei, Associació, Cooperació de projectes, Inversió, Experiència o Sol·licitud
- Introduïu el títol i la descripció de l'article de Mercat
- Seleccioneu un o més classificadors
- Segons l’esdeveniment, les opcions disponibles poden incloure paraules clau d’aplicació de mercat, tipus de servei, fase del projecte, camps d’expertise, inversió, experiència, què busqueu, etc.
Feu clic al botó "Guardar" a l'extrem inferior dret
Com puc afegir fitxers al meu article de Mercat?
- Per afegir una imatge:
- Feu clic a botó Afegir imatge
Seleccioneu una imatge del dispositiu
Si voleu, podeu afegir més imatges i, quan hàgiu acabat, feu clic a Guardar
- Els formats d'imatge compatibles inclouen: .jpg, .jpeg, .gif i .png
- Per afegir un fitxer:
- Feu clic al botó Seleccionar arxiu
- Seleccioneu un fitxer del dispositiu
- Introduïu un nom per al fitxer
- El fitxer que pengeu es mostrarà com a enllaç i, en fer-hi clic, s’obrirà en una pestanya separada del navegador
- Feu el clic al botó Afegir arxiu i després Guardar
- Els formats de fitxer admesos són: .pdf, .doc, .docx, .xls i .xlsx
- Per afegir un vídeo de YouTube:
- Introduïu el títol del vídeo
- Enganxeu l'enllaç de YouTube
- Feu clic al botó Afegir un vídeo i després Guardar
- El vídeo apareixerà com a mini reproductor incrustat i la resta de participants podran veure'l directament a l'article del mercat